Excitement About "WordPress Security Tips and Best Practices: A Comprehensive Tutorial"
Putting in and configuring WordPress motifs is an essential action in developing a aesthetically appealing and useful website. With many themes offered, it can be overwhelming to pick the appropriate one for your necessities. In this step-by-step quick guide, we will certainly stroll you by means of the procedure of setting up and configuring a WordPress style, making sure that your website looks precisely how you imagine it.
Step 1: Choose a Theme
Before diving right into the installation method, it's essential to decide on a theme that straightens with your website's function and layout inclinations. You can easily explore with thousands of free of cost and superior concepts on the formal WordPress.org concept listing or various other reputable industries.
Consider elements such as responsiveness (how well the concept conforms to various devices), modification options, being compatible with prominent plugins, customer reviews, and ratings. Once you've located the ideal theme for your website, download and install its ZIP report to proceed along with the installation.
Measure 2: Put in the Motif
Right now that you have decided on a concept, log in to your WordPress control panel through adding "/wp-admin" to your domain name name (e.g., http://www.yourwebsite.com/wp-admin). Go into Key Reference to access the admin place.
In the dashboard menu on the left-hand side, browse to "Appeal" and hit on "Themes." Listed below you are going to find all installed motifs on your website. To mount a new theme, click on "Add New" at the best of the webpage.
Next off, hit on "Upload Theme" at the best of the screen. Pick File or Browse (relying on your web browser) and pick the ZIP report you installed earlier. Click on "Set up Now" to begin uploading and installing the motif onto your web site.
Measure 3: Activate Your Concept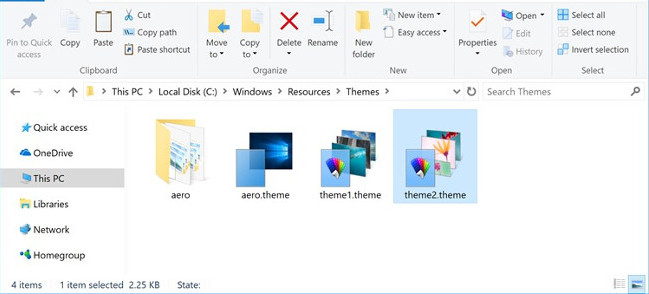
After effective setup, you are going to be rerouted to a page affirming that your style has been put up efficiently. Coming from there, click on "Activate" to create it energetic on your website.
Once turned on, check out your website's front-end to see how the brand new theme appears. Always keep in thoughts that it may not look precisely as you yearn for at this stage since you haven't set up its setups yet.
Step 4: Set up Theme Settings
Many WordPress styles happen along with their personal set of modification possibilities, allowing you to fine-tune a variety of facets such as different colors, formats, fonts, and more. To access these environments, go back to your WordPress dashboard and get through to "Appeal" > "Individualize."
The Customizer will certainly feature a online preview of your website with a sidebar containing theme-specific setups. Explore each tab and readjust the settings depending on to your preferences. Relying on the motif, you may be capable to individualize components like the website title and company logo, header and footer segments, homepage style, food selection designs, widget areas, typography, and additional.
Keep in mind to spare your improvements after creating any alterations. You can perform this by hitting on the "Publish" or "Save & Publish" switch within the Customizer.
Measure 5: Put in Encouraged Plugins (If Any)
Some themes recommend specific plugins for better performance or extra component. If your chosen motif proposes any sort of plugins throughout its installation or arrangement process, it's highly recommended to mount them.
To mount plugins in WordPress, go to "Plugins" > "Include New" in your control panel. Utilize the search club or publish a plugin's ZIP file straight if it was given along with your concept documents. After installment is total, activate each plugin independently.
Measure 6: Customize Widgets (If Needed)
Widgets are blocks of content that can easily be placed in predefined regions of your website (e.g., sidebar or footer). Numerous motifs give widget-ready places where you may add various gizmos such as recent articles, social media symbols, hunt pubs, etc.
To personalize widgets in WordPress customizer method (if sustained by your style), go to "Appearance" > "Widgets." Below you are going to discover an review of accessible widget places on the right edge of the display, and on call gizmos on the left side. Drag and lose gizmos coming from the left edge to a gizmo place on the right to include them. Set up each gizmo's setups as desired.
Action 7: Test Responsiveness and Cross-Browser Being compatible
With mobile phone devices being an important part of internet browsing, it's important to ensure that your website appears good and feature effectively on different display sizes and web browsers. Use receptive style testing resources or merely look at your website on numerous gadgets to affirm its responsiveness.
Additionally, check how your internet site shows up in various web internet browsers such as Google Chrome, Mozilla Firefox, Safari, Microsoft Edge, etc. Produce any essential modifications or call your concept's assistance team if you run into any sort of issues.
Congratulations! You have successfully put in and set up a WordPress theme for your website. Enjoy discovering its function and individualizing it better to fit your demands.
Don't forget that concepts may be transformed at any type of time without losing content; nonetheless, configuring a new style may require redoing some of the above measures. Always create sure to backup your website just before helping make major changes or switching styles.
That ends our step-by-step quick guide to installing and configuring WordPress concepts. We wish this post has aided simplify the method for you.
